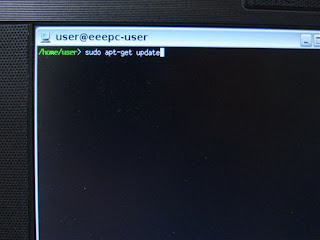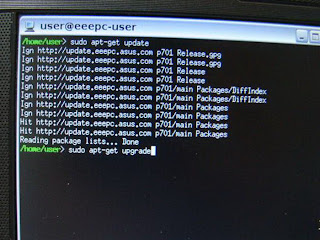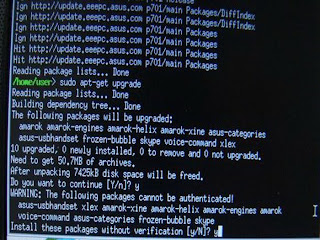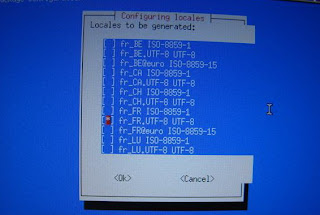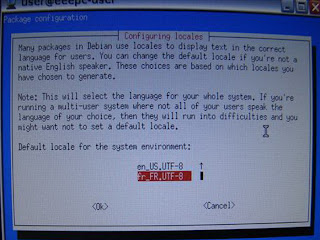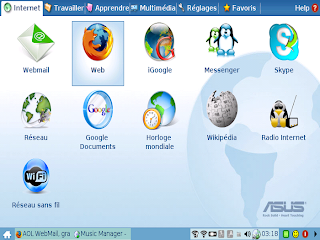J'ai trouver un petit programme permettant de rajouter ou de supprimer simplement des icônes dans les différents onglets
Easy Mode Editor.
enregistrez-le dans le répertoire " user ".
Direction le répertoire où vous avez sauvegardé le .deb
et un clic droit dessus ( Installer fichier DEB... ).
Votre mot de passe sera demandé,
une fenêtre vous confirmera la fin de l'installation.
Pour lancer Easy Mode Editor,
Ouvrez un terminal " Ctrl + Alt + T "
> emeditorPour rajouter son icône dans l'onglet " réglages ",
une fois celui-ci lancé, rendez-vous dans " Advanced ",
" Import Icon " et " Easy Mode Editor ".
Sauvez votre travail avant de quitter grâce à " File " et " Save ".
Pour voir les modifications,
il faut relancer le serveur graphique avec " Ctrl + Alt + BackSpace ",
ou alors redémarrez le Eee PC.
Voilà une application qui simplifié la tâche.